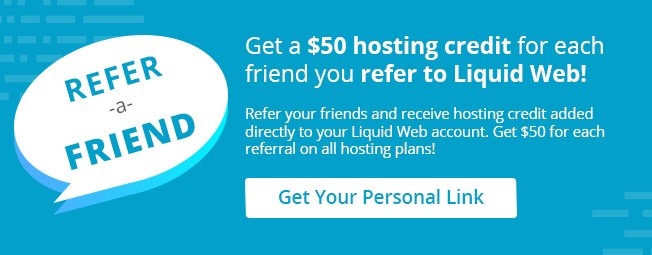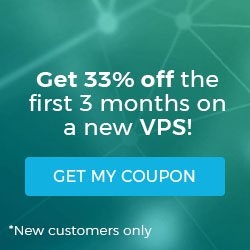Using SMCIPMITool to Mount an ISO Image via IPMI
Introduction
This tutorial describes how to mount a disk image or ISO file using Supermicro’s SMCIPMITool, a command-line utility that interfaces with IPMI enabled systems. This utility does not require any third-party software to operate.
What is IPMI?
IPMI (Intelligent Platform Management Interface) is a set of standardized specifications for hardware-based platform management systems allowing the control and monitoring of servers centrally. It provides functionality that includes power control, sensor status, and IP KVM.
It is an out-of-band (OOB) management protocol that enables the administration of a remote server independently from its operating system. OOB management offers remote controls and management of IT assets and network equipment using a secure connection. Typically, this gets accomplished by a secondary interface that is physically separate from the primary network connection.
What is an ISO Image?
An ISO (optical disc image) is an ISO 9660 file system used with CD-ROM media. The ISO file is a binary image of the files structured in the same hierarchy as the file system used as the image source. It gets commonly used for digital copies of an operating system installation CD/DVD.
What is SMCIPMITool?
SMCIPMITool is an OOB utility developed by Supermicro to interface with Supermicro motherboards with IPMI functionality. It is available for both Linux and Windows. One of its key features is mounting a remote disk image that is hosted locally on your computer. This mounting ability is helpful if you intend to self-install/reinstall an operating system (OS) on your server or have an install CD/DVD for a program you wish to install.
Install and Mount an ISO Image Using SMCIPMITool
Create a Cloud VPN account from within the Liquid Web control panel and download SMCIPMITool.
Linux
Open a terminal window and navigate to where you downloaded the tarball file (tarfile or .tar).
Run the following commands to unpack the tarball archive you downloaded to /opt/ and then rename the directory to something a little simpler.
sudo tar xvzf SMCIPMITool*_Linux_x64.tar.gz -C /opt/
sudo mv /opt/SMCIPMITool* /opt/SMCIPMIToolShell Mode in SMCIPMITool
Enter the SMCIPMITool shell using the below command.
sudo /opt/SMCIPIMTool/SMCIPMITool IPADDR USER PASSWORD shellOnce you are in the shell, attach the virtual media.
vmwa dev2iso /root/CentOS-7-x86_64-LiveGNOME-2003.isoBelow is an example of the output of a successful operation.
192.168.10.9 X11SLL (S0/G0) 07:28 AST2400>vmwa dev2iso /root/CentOS-7-x86_64-LiveGNOME-2003.iso
...............Mounting ISO file: /root/CentOS-7-x86_64-LiveGNOME-2003.iso
Device 2 :VM Plug-In OK!!Disconnect the virtual media when you’re finished.
vmwa dev2stopBelow is an example of successfully disconnecting the virtual media.
192.168.10.9 X11SLL (S0/G0) 07:29 AST2400>vmwa dev2stop
Device 2 :VM Plug-Out OK!! Stop!!To exit SMCIPMITool, input exit.
Windows
Open the zip file and extract the internal folder to your preferred destination. We have chosen the Desktop. You may want to rename the folder to something simpler, but it’s not required.
As an administrator, open the command prompt by running cmd.exe and access SMCIPMITool folder.
cd Desktop
Move SMCIPMITool* SMCIPMITool
cd SMCIPMIToolShell Mode in SMCIPMITool
Enter the SMCIPMITool shell.
SMCIPMITool IPADDR USER PASSWORD shellOnce you are in the shell, attach the virtual media. In this example, the ISO exists on the Desktop.
vmwa dev2iso ..\..\CentOS-7-x86_64-LiveGNOME-2003.isoBelow is an example of the output of a successful operation.
192.168.10.9 X11SLL (S0/G0) 07:28 AST2400>vmwa dev2iso ..\..\CentOS-7-x86_64-LiveGNOME-2003.iso
...............Mounting ISO file: ..\..\CentOS-7-x86_64-LiveGNOME-2003.iso
Device 2 :VM Plug-In OK!!Disconnecting the virtual media when finished.
vmwa dev2stopBelow is an example of a successful operation.
192.168.10.9 X11SLL (S0/G0) 07:29 AST2400>vmwa dev2stop
Device 2 :VM Plug-Out OK!! Stop!!Conclusion
Don’t fear the command line! While command-line utilities such as SMCIPMITool tend to have a high learning curve, they are very powerful when using the native shell functionality. Command-line utilities give you better control and faster management of an operating system or application and automate tasks by storing scripts. It also allows for greater flexibility when using scripts for process automation.
In the market for a hosting plan to match your current needs? Check out what Liquid Web has to offer!
Related Articles:

About the Author: Ronald Caldwell
Ron is a Technical Writer at Liquid Web working with the Marketing team. He has 9+ years of experience in Technology. He obtained an Associate of Science in Computer Science from Prairie State College in 2015. He is happily married to his high school sweetheart and lives in Michigan with her and their children.
Our Sales and Support teams are available 24 hours by phone or e-mail to assist.
Latest Articles
Useful Features in cPanel for Your Sites
Read ArticleUseful Features in cPanel for Your Sites
Read ArticleHow to Clone a Drupal Site to Another Domain
Read ArticleAccessing Man Pages on Ubuntu 16.04 LTS
Read ArticleWhat is VMware Fusion?
Read Article